How to install an SSL Certificate on Windows IIS 10? In this article, we are going to use the SSL Certificate taken from Go Daddy. At the end of this article you will be able to know following:
Q. What is SSL?
Q. What is an SSL Certificate?
Q. How does SSL/TLS work?
Q. How can a business obtain an SSL certificate?
Q. What are the types of SSL Certificates?
Q. Are SSL and TLS the same?
Q. What are common issues while installing SSL Certificate on Windows IIS?
Q. Why certificate is not showing after adding in the Server Certificate of IIS?
Q. Able to add SSL Certificate in Server Certificate of IIS, but it’s not showing on refresh.
Q. What are the files we received from Go Daddy after purchasing SSL?
Q. What are the uses of all files that we received from Go Daddy?
Introduction
SSL (Secure Sockets Layer) is a protocol for establishing authenticated and encrypted links between computers on the network. After releasing of TLS 1.0 in the year 1999 the SSL protocol was deprecated. But still, it is common to refer to these related technologies as “SSL/LTS”
SSL/TLS used to make a secure encrypted transmission of data between two systems (users and servers) and safeguard any sensitive data. It also makes it impossible for hackers to read or modify data during data transmission over the network.

A digital document known as an SSL certificate (also referred to as a TLS or SSL/TLS certificate) is utilized to connect a website’s identity to a cryptographic key pair containing a public and private key. The public key, which is a component of the certificate, enables a web browser to create an encrypted communication session with a web server via the TLS and HTTPS protocols. The private key, which is held securely on the server, is used to sign web pages and other materials, such as images and JavaScript files, digitally.
Furthermore, an SSL certificate contains identification details about a website, including its domain name, as well as, if applicable, details about the site’s owner. When a web server’s SSL certificate is signed by a certificate authority (CA) that is publicly trusted, such godaddy.com as SSL.com, content that is digitally signed from the server will be deemed trustworthy by the end users’ web browsers and operating systems.
Q. Can we get a free SSL Certificate?
Yes, we can get a free SSL Certificate from cloudflare, letsencrypt.
Q. Name the top Free SSL Certificate Providers
Amazon, Cloudflare, and Let’s Encrypt are among the top free trusted SSL certificate providers.
- Amazon, Let’s Encrypt, and Cloudflare SSL certificates use SHA-256-bit keys.
- Let’s Encrypt uses 2048-bit RSA keys, but you can upgrade it to 4096-bit RSA keys.
- Cloudflare and Amazon use standard 2048-bit RSA keys for asymmetric encryption.
Now a new question will come to our mind
Q. What is the difference between free SSL and paid SSL?
The primary difference between free and paid SSL (Secure Sockets Layer) certificates lies in the level of security, reliability, and trustworthiness they provide.
Free SSL certificates are issued by a few certificate authorities (CAs) that offer them at no cost. These free SSL certificates are generally domain-validated (DV), which means they only verify that the person requesting the certificate is the owner of the domain name. As a result, they are not as secure as other types of SSL certificates, such as organization-validated (OV) or extended validation (EV) certificates, which require a more rigorous verification process that confirms the identity and ownership of the organization behind the domain name.
Paid SSL certificates, on the other hand, offer higher levels of security and trustworthiness, as they typically undergo a more thorough validation process that verifies the identity and legitimacy of the website owner. Additionally, paid SSL certificates offer additional features such as higher warranty protection, greater customer support, and additional security features.
Ultimately, the decision to choose a free or paid SSL certificate will depend on the level of security, trustworthiness, and additional features that a website owner requires, as well as their budget. While free SSL certificates may be suitable for smaller websites or personal blogs, larger websites and eCommerce platforms will likely require the additional security and trust provided by a paid SSL certificate.
Now come to our main topic without taking your much time.
How to install SSL on Windows 10?
Here are the steps that need to follow one by one:
1. Assuming you are using VPS, so connect your remote hosting server. Press Window + R to open the run dialog write the command mstsc, and press enter. Now provide your server details to connect.
2. Now create a CSR file on the server. For this open IIS by pressing window + R and write the command inetmgr.
From the left side connection area click on your server name.
Open Server Certificates from the IIS area.
From the right side Action area click on Create Domain Certificate
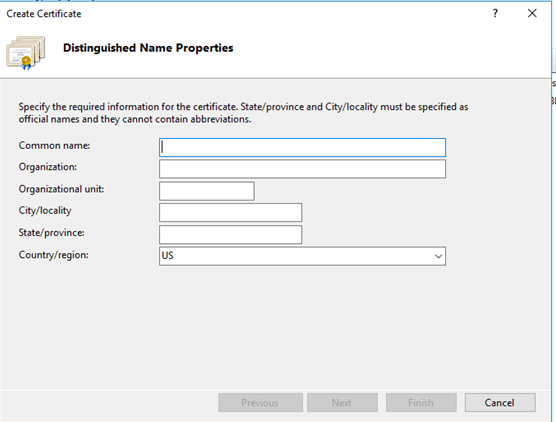
Provide detail about Organization like Common name, Organization, unit, city, state, and country, and click on the Next button
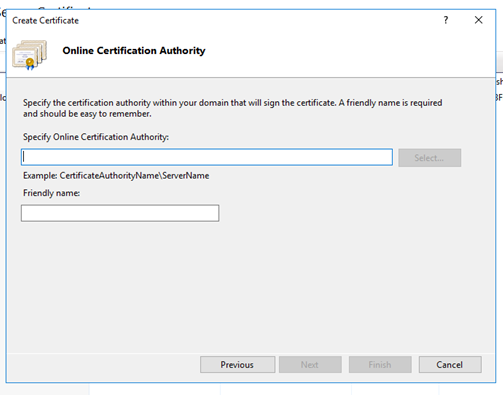
Provide details of Certification Authority and Friendly name. Click on Next
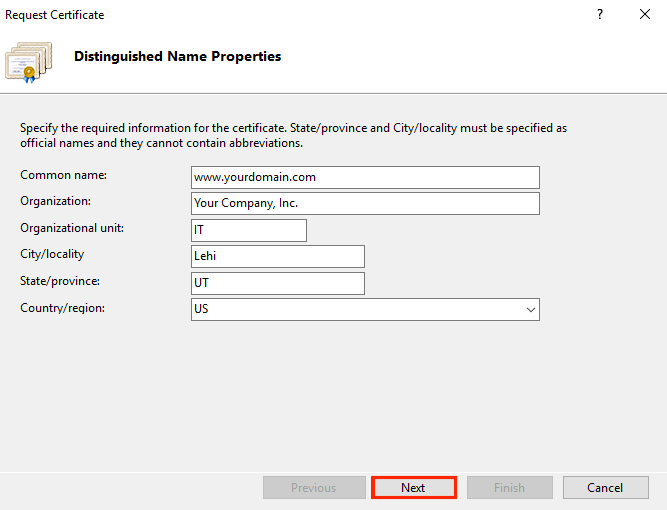
On the Cryptographic Service Provider Properties page, provide the information below and then click Next.

On the File Name page, under Specify a file name for the certificate request, click the … box to browse to a location where you want to save your CSR.

3. When you are done, click Finish. Use any text editor to open the CSR file. Copy the content, including the —–BEGIN NEW CERTIFICATE REQUEST—– and —–END NEW CERTIFICATE REQUEST—– tags, and paste it into the provider “Certificate Signing Request (CSR)” field. Proceed further and a new certificate will be issued after your changes are verified by the certificate provider.
After receiving confirmation download your files. You must get at least 2 files: a. .crt and b .p7b files.
4. Now copy these files to your server. On the server where you created the CSR file, save the SSL certificate .cer file that the certificate provider sent you.
5. In Internet Information Services (IIS) Manager, come to the Connections menu tree (left side) and click on the server name. Open Server Certificate from IIS area.

6. Click on Complete Certificate Request from the right side Action area. This will open the Specify Certificate Authority Response page, do the following and then click OK:
| File name containing the | Click the … box and browse to and select the .cer file |
| certificate authority’s response: | The file that you received from the certificate provider was sent to you. |
| Friendly name: | Type a friendly name for the certificate. |
| The friendly name is not part of the certificate; instead, it is used to identify the certificate. | |
| Select a certificate store for the new certificate: | In the drop-down list, select Web Hosting. |
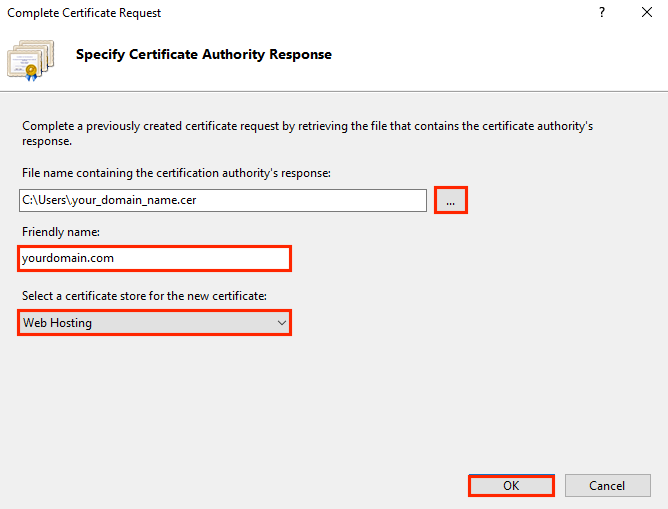
7. Now you have successfully installed your SSL certificate. Next, you need to assign the certificate to the appropriate website.
8. From Internet Information Services (IIS) Manager, in the Connections menu tree (left pane), expand the name of the server then expand Sites and click the site you want to use the SSL certificate to secure. From the Actions menu (right pane), under Edit Site, click the Bindings… link.

9. Add https in types, All Unassigned or your websitename, 443 in Port and select the SSL certificate that you just created. Click on OK.

10 Finally click on restart from right side Mange Website.
That’s it. Now check your website with https this time. If not reflected then do a hard refresh in the browser by simply pressing shift and f5 together.
Conclusion
By following the above steps one can install an SSL Certificate for any website. If it won’t work the first time then I suggest doing the same steps again carefully. We understood the importance of SSL and the types of SSL that are free or paid, as well as the difference between those.
Hope this article will help you.
